
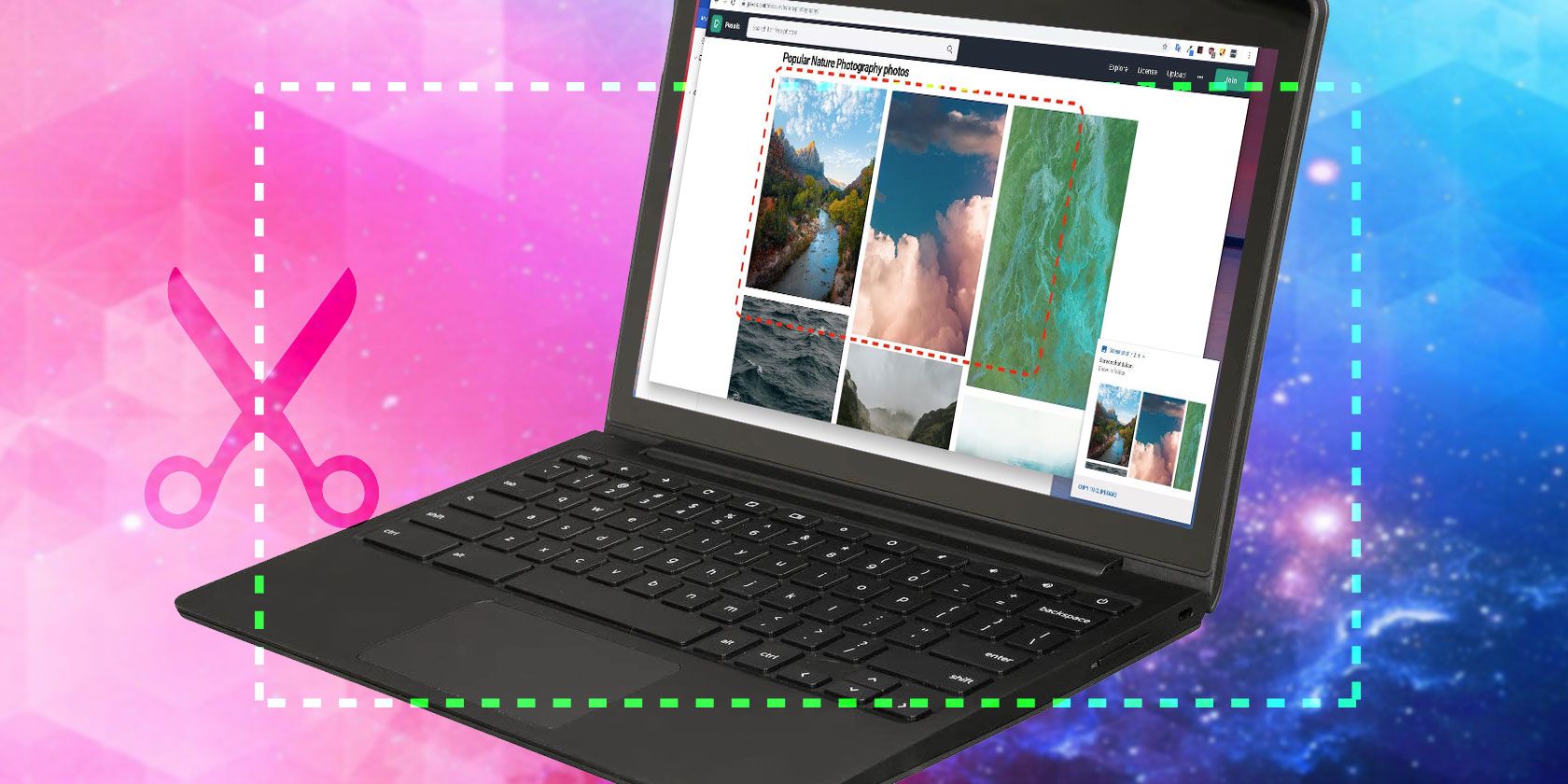
- HOW TO TAKE SCREENSHOT ON MAC AND CROP HOW TO
- HOW TO TAKE SCREENSHOT ON MAC AND CROP FULL
- HOW TO TAKE SCREENSHOT ON MAC AND CROP FREE
Snappy lacks the ability to take entire images or capture a single application window (however, instead of moving the cursor to the window's edges, you can capture a window by pressing the Space bar after initiating the image).Īlso, Snappy has a feature known as Silent Snap, which saves a screen capture on Mac to your Snappy Library rather than displaying it on your desktop. You can also utilize the hotkey that has been allocated to you. You can start a shot by pressing the Snappy symbol, then selecting the sort of screenshot you wish to take with the gear button. The tool provides you with a screenshot in the blink of an eye.
HOW TO TAKE SCREENSHOT ON MAC AND CROP FULL
The Snappy screenshot tool captures partial or full screenshots quickly and precisely, with an easy-to-use interface for saving and exporting.
HOW TO TAKE SCREENSHOT ON MAC AND CROP HOW TO
How to take Screenshot on MacBook with Snappy
HOW TO TAKE SCREENSHOT ON MAC AND CROP FREE
The screen capture tool on Mac, either free or paid, usually comes with additional capabilities that may be useful to you. There are other third-party screenshot solutions available.
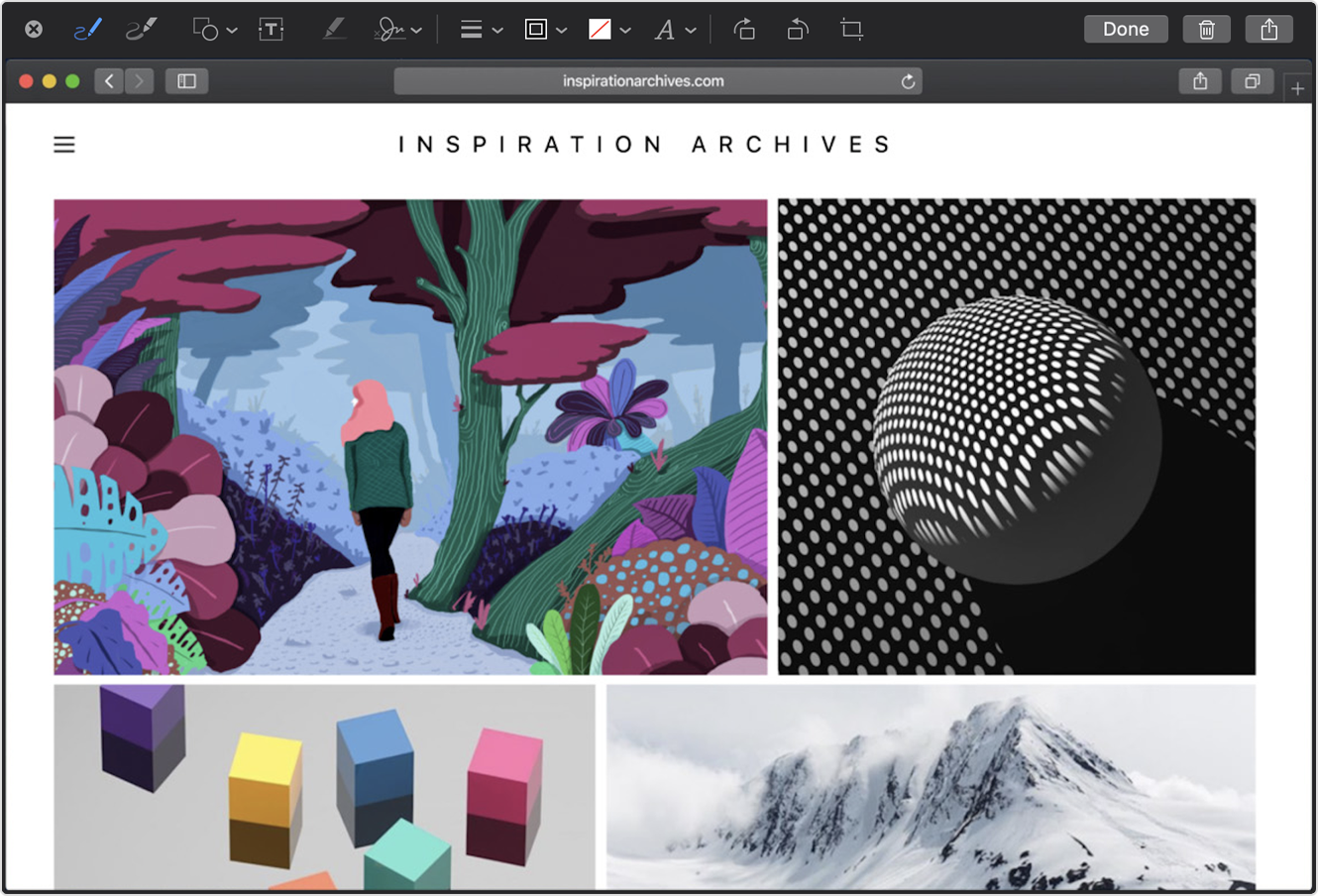
If your Mac has a touch bar, you can press shift+command+6 to take a screenshot of it.Hold the control key together with the above shortcut to take the part of your screenshot to your clipboard.To screenshot on your Mac, you can also select: shift+command+4 on the keyboard to take a part of your screenshot, which will be saved on your desktop.By holding the control key simultaneously with the above shortcut will save the screenshot on your clipboard. To capture the entire screen, press on shift+command+3, and the thumbnail will go at the bottom right of your Mac.Here are keyboard shortcuts on how to take a screenshot on Mac. Stay a little longer because we will show you how to screen capture on mac and edit those screenshots once you've taken them. Some of these methods might be relatively new to you and you might recognize some from macOS Mojave but if you don't, don't worry: we got you covered on the easy ways on how to take screenshots on your Mac. If you need to take screenshots on your Mac on a regular basis, you may need to get acquainted with the three main keyboard shortcuts and an extra one for a MacBook with a touch bar.


 0 kommentar(er)
0 kommentar(er)
